AMRakm
Интересующийся
Интересующийся
AMRakm
Интересующийся
Интересующийся
- Сообщения
- 54
- Реакции
- 57
Доброго времени суток, Дамы и Господа.
Сегодня расскажу что такое VeraCrypt и как правильно пользоваться.
У этой программы есть своя история, свои особенности, свои цели. Я не буду останавливаться на этом в данном мануале. Здесь только короткая и понятная инструкция об использовании.
Шаг 1. Качаем софт
Для начала необходимо скачать программу VeraCrypt.
Далее нужно открыть папку, в которую был сохранен загруженный файл. . Затем открыть файл "VeraCrypt установка" и установить.
Программа абсолютно бесплатная, последнее окно будет "Donate now" на этом этаже нажимайте "Finish" платить ничего не нужно, это обычное пожертвование.
Шаг 2. Смена на другой язык
После установки, запускаем программу и нажимаем на "Settings" далее "Language" из предложенного списка языков выберите "Русский", далее подтвердите выбор, нажав на кнопку "OK". Теперь вся программа будет на русском языке.
Шаг 3. Создание зашифрованного контейнера
Чтобы начать с создания зашифрованного контейнера необходимо выбрать "Тома" и далее нажать "Создать новый том".
В следующем окне нужно выбрать "Создание зашифрованного файлового контейнера" и нажать "Далее", чтобы продолжить.
В следующем окне нужно также нажать на "Далее" для продолжения.
Чтобы решить, где должен располагаться файловый контейнер нажимаем на "Файл".
В открытом окне будет возможность выбора место для сохранения контейнера. В нашем случае контейнер будет сохранен на рабочем столе. Далее необходимо выбрать имя для контейнера (в нашем случае "зашифрованный контейнер"), затем нужно нажать на "Сохранить". Контейнер может быть сохранен в любом месте (в том числе на внешнем жестком диске или USB-носителе) и назван по-своему.
Затем следует нажать на кнопку "Далее", чтобы подтвердить путь данных.
В следующем окне должен быть выбран метод шифрования данных. В этом примере будет показано шифрование данных согласно алгоритму AES. Чтобы продолжить нажмите "Далее".
На следующем этапе необходимо выбрать размер зашифрованного контейнера. На данном примере используется контейнер размером 300 мегабайт. Для этого необходимо ввести в текстовое поле 300 и рядом выбрать "Мбайт" .
Если размер контейнера 2 ГБ, то в текстовое поле необходимо ввести 2 и справа выбрать значение "ГБ".
Далее должно быть решено , как можно открыть зашифрованный контейнер. Существует возможность привязать к контейнеру пароль, или же защитить его при помощи ключевого файла, также можно использовать сразу два метода, что я и рекомендую.
Для использования пароля необходимо ввести в текстовое поле пароль и нажать на "Подтверждение" Для того, чтобы открыть зашифрованный контейнер нужно ввести заданный пароль в текстовое поле .
Поскольку использование пароля весьма простой вариант защиты и легко осваивается каждым, на данном примере покажу, как пользоваться ключевым файлом. Для этого необходимо поставить галочку напротив "Использование ключевого файла" и затем нужно кликнуть по пункту "Ключевые файлы".
Здесь может быть использован уже имеющийся вид ключевого файла (например, mp3, jpg, ...) и также может быть использован новый вид ключевого файла. Чтобы показать, как создается новый ключевой файл, выберем этот вариант.
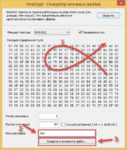
В следующем окне необходимо перемещать мышь в рамках окна. Это рекомендуется делать в течение 30 секунд. Затем необходимо ввести в нижнюю рамку с текстом имя ключевого файла.
В нашем примере файл носит имя "Ключевой файл". Вам следует выбрать другое название для файла, так как имя "Ключевой файл" достаточно распространенное и поэтому небезопасное. После того как имя ключевого файла введено следует нажать на "Создание ключевого файла".
В следующем окне определяется место сохранения ключевого файла. Лучше всего выбрать менее "Распространенное" место. Здесь ключевой файл, как и контейнер, сохраняется на рабочем столе, что также не является безопасным местом. Чтобы сохранить файл нужно выбрать место для сохранения файла, затем нажать на "OK" и продолжить.
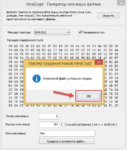
Далее появляется сообщение о том, что ключевой файл был успешно создан, кликнув по "OK" сообщение исчезает.
Окно создания ключевого файла сейчас также можно закрыть.
Чтобы выбрать созданный ключевой файл, нужно нажать на "Добавить файл".
Теперь можно выбрать сохраненный ключевой файл и нажать на "Открыть
лючевой файл появляется в специальном месте для ключевых файлов. Щелчком мыши по "OK" это окно закрывается.
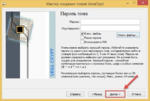
Поскольку ключевой файл сохранен и в нашем примере не используется пароль, можно нажать на "Далее".
В следующем окне может быть выбрана файловая система. Для файлов свыше 4 Гбайт рекомендуется использовать NTFS. Для файлов размером примерно 300 Мбайт не имеет значения, какую файловую систему использовать. Для перехода на NTFS нужно 30 секунд проводить мышью по окну и в конце нажать на "Форматирование"
Процесс займет определенное время. Если все идет правильно, появляется сообщение. Его можно закрыть нажав на "OK".
При нажатии на "Завершено" процесс создания контейнера завершается
.Шаг 4. Открыть контейнер
Чтобы открыть зашифрованный контейнер, нужно выбрать буквенное обозначение дисковода. В нашем примере мы выбрали "B:".
Затем нажимаем на "Тома" и далее на "Выбрать файл".
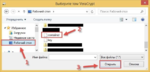
В открытом окне происходит выбор папки, куда в дальнейшем будет сохранен файловый контейнер. На нашем примере выбран рабочий стол, определенный файл выбран и подтверждено открытие нажатием на кнопку "Открыть".
Теперь необходимо нажать на "Смонтировать".
Чтобы открыть контейнер, нужно выбрать ключевой файл, нажав на кнопку "Ключевые файлы" если указывали еще пароль необходимо его так-же ввести.
В следующем окне нужно добавить файл нажимаем "Файлы".
Далее нужно открыть папку, в которую был сохранен ключевой файл. В нашем случае это рабочий стол. После того, как ключевой файл был выбран, нажимаем "Открыть".
В следующем окне также следует нажать на "OK". В зависимости от размера файла это может занять некоторое время.
Если все получилось, то будет отображен новый контейнер.
Для того чтобы перетащить файлы в контейнер нужно открыть "Мой компьютер" затем открыть диск "B" открыв его переносим все нужные файлы.
В контейнер могут быть сохранены важные файлы и надежно там хранится.
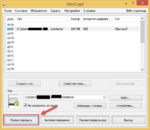
Чтобы файлы надежно хранились в контейнере, нужно отделить контейнер. Для этого нужно в окне VeraCrypt нажать на "Размонтировать".
Теперь контейнер спрятан и может быть снова открыт только при помощи ключевого файла (или при введении пароля, если был использован данный вариант)
.Шаг 5. Настройка
Самых разных настроек VeraCrypt очень много. Но я расскажу всего лишь о двух (я другими не пользуюсь — и они не такие уж сложные для понимания) — с остальными вы можете ознакомиться самостоятельно или я чуть позже напишу более подробную инструкцию с продвинутыми и необычными трюками по использованию VeraCrypt. В верхнем меню выберите «Настройки», а затем «Параметры». Поставьте галочку напротив «Автоматически размонтировать тома при неактивности в течение» и выберите желаемое количество минут. Я, например, ставлю 30 минут. Т.е. если вы отлучились по делам от компьютера, но забыли размонтировать зашифрованные тома, то по истечении определённого срока, программа это сделает за вас. Чтобы никто случайно не получил к ним доступ. Теперь переходим в «Настройка», далее «Горячие клавиши». Теперь выберите «Размонтировать всё» и придумайте для этого действия сочетание клавиш. Т.е. если кто-то ворвётся в офис, то вы одним сочетанием клавиш размонтируете все контейнеры, т. е. закроете к ним доступ. Это может пригодиться чаще, чем вы думаете.
Заключение
Теперь вы можете шифровать файлы так, что их не способен их расшифровать. Даже современным суперкомпьютерам понадобиться очень много времени, чтобы подобрать пароль. VeraCrypt — бесплатная программа, которая занимает совсем немного места на жёстком диске. Пусть вас не обманывает эта кажущаяся простота. В ваших руках инструмент колоссальной силы — если что-то зашифровано этой программой, то нет никакой возможности это расшифровать, если отсутствует пароль.
Скачать програму
Сегодня расскажу что такое VeraCrypt и как правильно пользоваться.
VeraCrypt — это программа для шифрования данных. Ключевыми особенностями шифрования являются надёжность — в программе нет «закладок» — и используемые асимметричные алгоритмы шифрования; они делают невозможными расшифровку данных кем бы то ни было кроме собственника.Что такое VeraCrypt
У этой программы есть своя история, свои особенности, свои цели. Я не буду останавливаться на этом в данном мануале. Здесь только короткая и понятная инструкция об использовании.
Шаг 1. Качаем софт
Для начала необходимо скачать программу VeraCrypt.
Далее нужно открыть папку, в которую был сохранен загруженный файл. . Затем открыть файл "VeraCrypt установка" и установить.
Программа абсолютно бесплатная, последнее окно будет "Donate now" на этом этаже нажимайте "Finish" платить ничего не нужно, это обычное пожертвование.
Шаг 2. Смена на другой язык
После установки, запускаем программу и нажимаем на "Settings" далее "Language" из предложенного списка языков выберите "Русский", далее подтвердите выбор, нажав на кнопку "OK". Теперь вся программа будет на русском языке.
Шаг 3. Создание зашифрованного контейнера
Чтобы начать с создания зашифрованного контейнера необходимо выбрать "Тома" и далее нажать "Создать новый том".
В следующем окне нужно выбрать "Создание зашифрованного файлового контейнера" и нажать "Далее", чтобы продолжить.
В следующем окне нужно также нажать на "Далее" для продолжения.
Чтобы решить, где должен располагаться файловый контейнер нажимаем на "Файл".
В открытом окне будет возможность выбора место для сохранения контейнера. В нашем случае контейнер будет сохранен на рабочем столе. Далее необходимо выбрать имя для контейнера (в нашем случае "зашифрованный контейнер"), затем нужно нажать на "Сохранить". Контейнер может быть сохранен в любом месте (в том числе на внешнем жестком диске или USB-носителе) и назван по-своему.
Затем следует нажать на кнопку "Далее", чтобы подтвердить путь данных.
В следующем окне должен быть выбран метод шифрования данных. В этом примере будет показано шифрование данных согласно алгоритму AES. Чтобы продолжить нажмите "Далее".
На следующем этапе необходимо выбрать размер зашифрованного контейнера. На данном примере используется контейнер размером 300 мегабайт. Для этого необходимо ввести в текстовое поле 300 и рядом выбрать "Мбайт" .
Если размер контейнера 2 ГБ, то в текстовое поле необходимо ввести 2 и справа выбрать значение "ГБ".
Далее должно быть решено , как можно открыть зашифрованный контейнер. Существует возможность привязать к контейнеру пароль, или же защитить его при помощи ключевого файла, также можно использовать сразу два метода, что я и рекомендую.
Для использования пароля необходимо ввести в текстовое поле пароль и нажать на "Подтверждение" Для того, чтобы открыть зашифрованный контейнер нужно ввести заданный пароль в текстовое поле .
Поскольку использование пароля весьма простой вариант защиты и легко осваивается каждым, на данном примере покажу, как пользоваться ключевым файлом. Для этого необходимо поставить галочку напротив "Использование ключевого файла" и затем нужно кликнуть по пункту "Ключевые файлы".
Здесь может быть использован уже имеющийся вид ключевого файла (например, mp3, jpg, ...) и также может быть использован новый вид ключевого файла. Чтобы показать, как создается новый ключевой файл, выберем этот вариант.
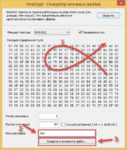
В следующем окне необходимо перемещать мышь в рамках окна. Это рекомендуется делать в течение 30 секунд. Затем необходимо ввести в нижнюю рамку с текстом имя ключевого файла.
В нашем примере файл носит имя "Ключевой файл". Вам следует выбрать другое название для файла, так как имя "Ключевой файл" достаточно распространенное и поэтому небезопасное. После того как имя ключевого файла введено следует нажать на "Создание ключевого файла".
В следующем окне определяется место сохранения ключевого файла. Лучше всего выбрать менее "Распространенное" место. Здесь ключевой файл, как и контейнер, сохраняется на рабочем столе, что также не является безопасным местом. Чтобы сохранить файл нужно выбрать место для сохранения файла, затем нажать на "OK" и продолжить.
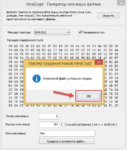
Далее появляется сообщение о том, что ключевой файл был успешно создан, кликнув по "OK" сообщение исчезает.
Окно создания ключевого файла сейчас также можно закрыть.
Чтобы выбрать созданный ключевой файл, нужно нажать на "Добавить файл".
Теперь можно выбрать сохраненный ключевой файл и нажать на "Открыть
лючевой файл появляется в специальном месте для ключевых файлов. Щелчком мыши по "OK" это окно закрывается.
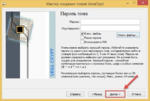
Поскольку ключевой файл сохранен и в нашем примере не используется пароль, можно нажать на "Далее".
В следующем окне может быть выбрана файловая система. Для файлов свыше 4 Гбайт рекомендуется использовать NTFS. Для файлов размером примерно 300 Мбайт не имеет значения, какую файловую систему использовать. Для перехода на NTFS нужно 30 секунд проводить мышью по окну и в конце нажать на "Форматирование"
Процесс займет определенное время. Если все идет правильно, появляется сообщение. Его можно закрыть нажав на "OK".
При нажатии на "Завершено" процесс создания контейнера завершается
.Шаг 4. Открыть контейнер
Чтобы открыть зашифрованный контейнер, нужно выбрать буквенное обозначение дисковода. В нашем примере мы выбрали "B:".
Затем нажимаем на "Тома" и далее на "Выбрать файл".
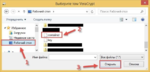
В открытом окне происходит выбор папки, куда в дальнейшем будет сохранен файловый контейнер. На нашем примере выбран рабочий стол, определенный файл выбран и подтверждено открытие нажатием на кнопку "Открыть".
Теперь необходимо нажать на "Смонтировать".
Чтобы открыть контейнер, нужно выбрать ключевой файл, нажав на кнопку "Ключевые файлы" если указывали еще пароль необходимо его так-же ввести.
В следующем окне нужно добавить файл нажимаем "Файлы".
Далее нужно открыть папку, в которую был сохранен ключевой файл. В нашем случае это рабочий стол. После того, как ключевой файл был выбран, нажимаем "Открыть".
В следующем окне также следует нажать на "OK". В зависимости от размера файла это может занять некоторое время.
Если все получилось, то будет отображен новый контейнер.
Для того чтобы перетащить файлы в контейнер нужно открыть "Мой компьютер" затем открыть диск "B" открыв его переносим все нужные файлы.
В контейнер могут быть сохранены важные файлы и надежно там хранится.
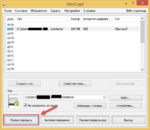
Чтобы файлы надежно хранились в контейнере, нужно отделить контейнер. Для этого нужно в окне VeraCrypt нажать на "Размонтировать".
Теперь контейнер спрятан и может быть снова открыт только при помощи ключевого файла (или при введении пароля, если был использован данный вариант)
.Шаг 5. Настройка
Самых разных настроек VeraCrypt очень много. Но я расскажу всего лишь о двух (я другими не пользуюсь — и они не такие уж сложные для понимания) — с остальными вы можете ознакомиться самостоятельно или я чуть позже напишу более подробную инструкцию с продвинутыми и необычными трюками по использованию VeraCrypt. В верхнем меню выберите «Настройки», а затем «Параметры». Поставьте галочку напротив «Автоматически размонтировать тома при неактивности в течение» и выберите желаемое количество минут. Я, например, ставлю 30 минут. Т.е. если вы отлучились по делам от компьютера, но забыли размонтировать зашифрованные тома, то по истечении определённого срока, программа это сделает за вас. Чтобы никто случайно не получил к ним доступ. Теперь переходим в «Настройка», далее «Горячие клавиши». Теперь выберите «Размонтировать всё» и придумайте для этого действия сочетание клавиш. Т.е. если кто-то ворвётся в офис, то вы одним сочетанием клавиш размонтируете все контейнеры, т. е. закроете к ним доступ. Это может пригодиться чаще, чем вы думаете.
Заключение
Теперь вы можете шифровать файлы так, что их не способен их расшифровать. Даже современным суперкомпьютерам понадобиться очень много времени, чтобы подобрать пароль. VeraCrypt — бесплатная программа, которая занимает совсем немного места на жёстком диске. Пусть вас не обманывает эта кажущаяся простота. В ваших руках инструмент колоссальной силы — если что-то зашифровано этой программой, то нет никакой возможности это расшифровать, если отсутствует пароль.
Скачать програму
You do not have permission to view link please
Вход or Регистрация


